How to work with Tags?
Tags are one of the basic tools for organizing documents. When working with tags in Keepmark, you can start by defining a list of tags for a given workspace, or simply create them by assigning to documents right away. All tags assigned to documents will be visible in the application's side-bar, allowing you to quickly filter the list of documents to selected subjects.
Tags on sidebar
The tags component in the side panel makes it easier to get to the documents you need at the moment. Over time the number of tags can be overwhelming, so the component is enhanced with a tag search engine and the ability to group tags as you wish. The view allows you to select multiple tags in a list - so you don't have to browse the list of documents for each tag separately.
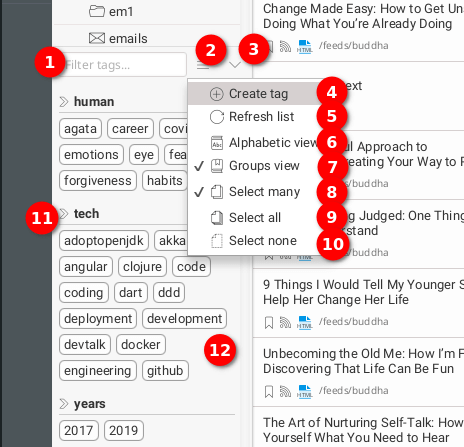
- Filter your tags list to find quicker what you need.
- Click to see view options.
- Click to minimize tags list.
- Create new tag.
- Refresh list of visible tags.
- Show tags grouped alphabetically.
- Show tags grouped by user groups.
- Toggle to decide about multiple selection of tags on list.
- Select all visible (filtered) tags.
- Clear tags selection.
- Name of tag group - click to select all tags in group.
- List of tags in given group.
Edit tag
A single tag can have various properties. The most important distinction is its name, and that is the one assigned to documents or tasks. To make working with tags easier, you can assign it to a selected group. If you want to create a new group, simply enter its name.
You can assign keywords to tags. Keywords help in automatically selecting tags for a given document, or task. With keywords associated with a tag, Keepmark will make better suggestions for tags too when assigning them to documents.
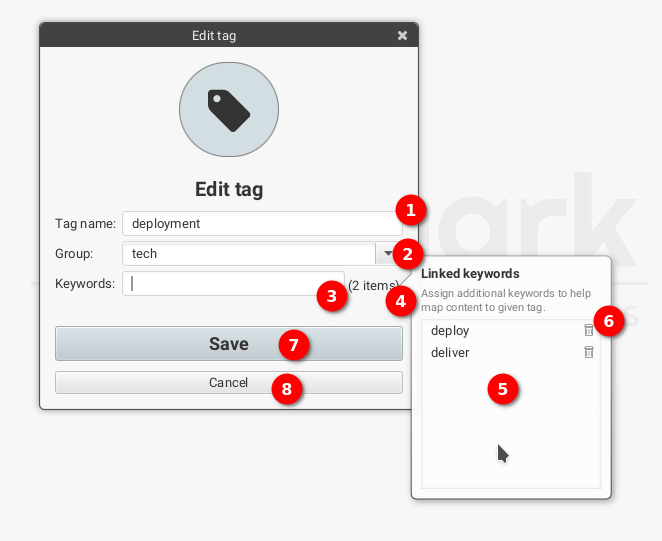
- Insert or edit tag name.
- Type new or select existing tags group to assign tag to given group.
- Insert additional keywords for tag.
- Hover on items counter to see all linked keywords to given tag.
- List of linked keywords.
- Remove linked keyword from list for this tag.
- Save changes.
- Discard changes.
Assign tags to selected document
You can assign tags to a selected document - Keepmark will help you select the right tags based on other similar documents, as well as on the content of the selected document.
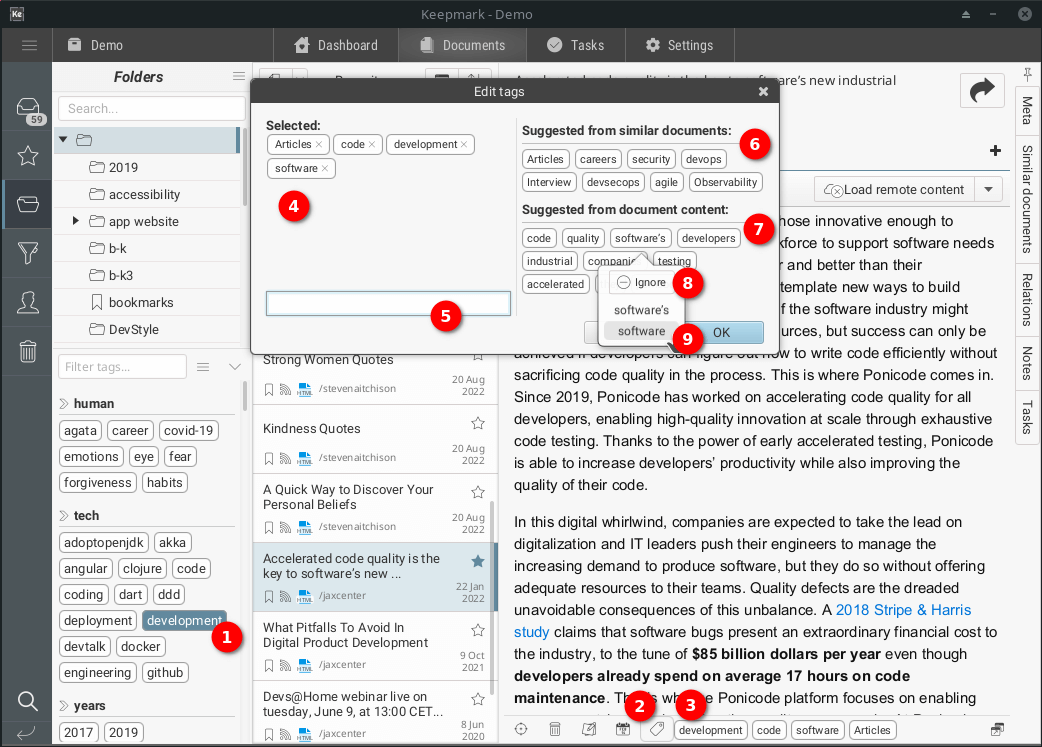
- Select tags from Tags Component to display all documents with given tag.
- Click tag icon to manage tags assigned to document.
- See quick preview of assigned tags to document.
- List of selected tags for document.
- Add new tag to existing list (with suggestions of existing tags).
- List of suggested tags from similar documents.
- List of suggested tags from document content (based on the most popular keywords inside document). You can hover over it to see other similar variants of this tag.
- You can add given keyword to ignores list if keyword is not important in current workspace.
- You can select alternative versions of given keyword to add it as tag.
Manage tags for many documents
Don't waste more time editing tags in each document separately - by selecting multiple documents from a list, you can manage their tags in a faster way, and even assign tags to them automatically.
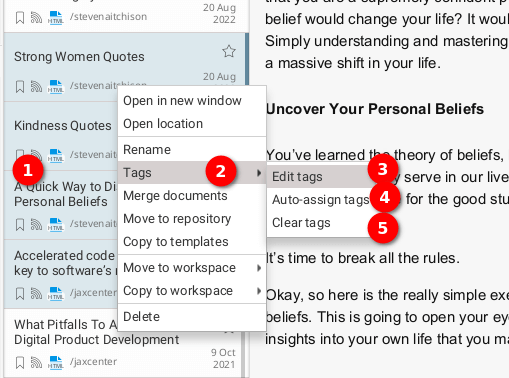
- Select multiple documents on documents list and open context menu by right click.
- Select Tags menu item to see haw you can manage tags for selected documents.
- Edit tags for selected documents.
- Auto assign tags to documents - in this option Keepmark will try to assign tags to selected documents based on existing tags and assigned keywords to it (comparing it with document content).
- Remove all tags from selected documents.
Bulk edit tags
This functionality will allow you to easily assign, or remove a set of tags from selected documents.
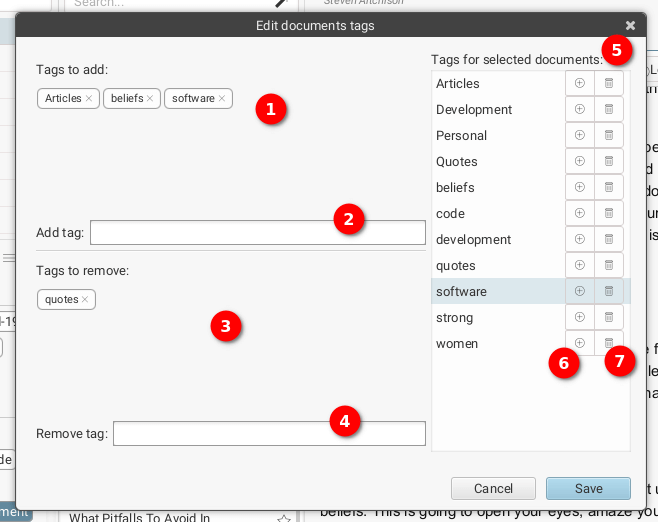
- List of tags we want to add to all selected documents.
- Text field to add tags to documents (with suggestions).
- List of tags we want to remove from all selected documents.
- Text field to remove tags from documents (with suggestions).
- List of all tags assigned to selected documents.
- Add given tag to all selected documents.
- Remove given tag from all selected documents.
